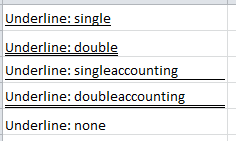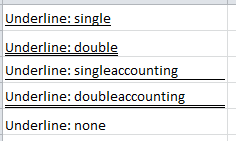The Style Tag
Normally, JETT preserves Excel formatting and styling as much as possible during
transformation. Static Excel formatting and styling can be done with Excel itself in
the template spreadsheet. However, to style a cell dynamically, JETT provides the
"style" tag. It alters whatever styling and formatting properties exist in the Cells
in its block. This tag was designed to look similar to in-line CSS styling in HTML.
Style tags must have a body.
Multiple properties may be specified, separated by semicolons, e.g.
style="font-weight: bold; font-height-in-points: 20".
Attributes
- The "style" tag supports all base tag attributes.
- style: String Optional. This attribute works like the "style"
attribute in HTML, in that one can specify one or more style elements in a
property: value;property: value style. If a property is
specified, then it will override whatever value is already present in the
Cell. If a property value is an empty string or the property is
not present, then it will be ignored and it will not override whatever value is
already present in the Cell. Unrecognized property names and
unrecognized values for a property are ignored and do not override whatever
value is already present in the Cell. Property names and values
may be specified in a case insensitive-fashion, i.e. "CENTER" = "Center" =
"center".
- class: String Optional. This attribute works like the "class"
attribute in HTML, in that one can specify one or more pre-defined
style classes that contain style elements to apply, in a
semicolon-delimited list of class names. Style classes are defined in CSS-like
files that are registered with the ExcelTransformer prior to
transformation, with the addCssFile(String filename) or
addCssText(String cssText) methods. Each subsequent class name
overrides the previous class name. The style attribute overrides
any class specified here.
Properties
The following properties control alignment, borders, colors, etc., everything but
the font characteristics.
- alignment - Controls horizontal alignment, with one of the
values taken from
Alignment.toString().
- border - Controls all 4 borders for the cell, with one
of the values taken from
BorderType.toString().
- border-bottom - Controls the bottom border for the cell,
with one of the values taken from
BorderType.toString().
- border-left - Controls the left border for the cell,
with one of the values taken from
BorderType.toString().
- border-right - Controls the right border for the cell,
with one of the values taken from
BorderType.toString().
- border-top - Controls the top border for the cell,
with one of the values taken from
BorderType.toString().
- border-color - Controls the
color of all 4 borders for
the cell, with a hex value ("#rrggbb") or one of 48 Excel-based color
names defined by ExcelColor.toString(). For ".xls" files,
if a hex value is supplied, then the supported color name that is closest
to the given value is used.
- bottom-border-color - Controls the
color of the bottom
border for the cell, with a hex value ("#rrggbb") or one of the above 48
color names mentioned above.
- left-border-color - Controls the
color of the left
border for the cell, with a hex value ("#rrggbb") or one of the above 48
color names mentioned above.
- right-border-color - Controls the
color of the right
border for the cell, with a hex value ("#rrggbb") or one of the above 48
color names mentioned above.
- top-border-color - Controls the
color of the top
border for the cell, with a hex value ("#rrggbb") or one of the above 48
color names mentioned above.
- column-width-in-chars - Controls the
width of the cell's
column, in number of characters.
- data-format - Controls the Excel
numeric or date format string.
- fill-background-color - Controls the
background color
of the fill pattern, with one of the color values mentioned above.
- fill-foreground-color - Controls the
foreground color
of the fill pattern, with one of the color values mentioned above.
- fill-pattern - Controls the
fill pattern, with one of
the values taken from FillPattern.toString():
- hidden - Controls the hidden property
with a true or false value.
- indention - Controls the
number of characters that the
text is indented.
- locked - Controls the locked property
with a true or false value.
- rotation - Controls the number of
degrees the text is rotated, from -90 to +90, or ROTATION_STACKED
for stacked text.
- row-height-in-points - Controls the
height of the cell's row, in points.
- vertical-alignment - Controls horizontal alignment, with
one of the values taken from
VerticalAlignment.toString():
- wrap-text - Controls whether long text values are
wrapped onto the next physical line with a
cell, with a true or false value.
The following properties control the font characteristics.
- font-weight - Controls how bold the text appears,
with the values taken from
FontBoldweight.toString().
- font-charset - Controls the character set, with the
values taken from
Charset.toString().
- font-color - Controls the color
of the text, with a hex value ("#rrggbb") or one of the color names mentioned
above.
- font-height-in-points - Controls the font
height, in points.
- font-name - Controls the font
name, e.g. "Arial".
- font-italic - Controls whether the text is italic, with a
true or false
value.
- font-strikeout - Controls whether the text is
strikeout, with a
true or false
value.
- font-type-offset - Controls the text offset, e.g.
superscript and subscript, with the
values taken from
FontTypeOffset.toString().
- font-underline - Controls whether and how the text is
underlined, with the
values taken from
Underline.toString().
CSS Files
CSS Files in JETT work similarly to CSS files in HTML -- supply class names, along
with properties and values inside braces:
.redBoxCenter
{
border: thin;
border-color: red;
alignment: center;
}
.blueBoldBigText
{
font-color: blue;
font-weight: bold;
font-height-in-points: 24;
}
However, JETT only recognizes class selectors, and the properties must be taken from
the list of JETT style properties defined above.
To use classes defined in a CSS file, register the CSS file with the
ExcelTransformer prior to transformation.
excelTransformer.addCssFile("styles.css");
Alternatively, supply CSS text directly to the ExcelTransformer.
String cssTextString = ".redBoxCenter {border: thin; border-color: red; alignment: center;} " +
".blueBoldBigText {font-color: blue; font-weight: bold; font-height-in-points: 24;}";
excelTransformer.addCssText(cssTextString);
Property Values
Each property has its own set of values that it recognizes in a case insensitive
fashion. If a value is empty or it is unrecognized, then it has no effect.
The alignment property
These values control how text is aligned horizontally within the cells.
| Value |
Example |
Description |
| center |
Centered Text |
Content is centered horizontally. |
| centerSelection |
Center Selection Text |
Content is centered horizontally across a selection.
This has more meaning in Excel itself when one can center text across multiple
cells. |
| distributed |
This sentence, long enough to
cover 2 lines, is distributed text. |
Content is distributed horizontally. Content with
multiple words yields content on the left edge and on the right edge of the
cell. This works like "justify" in CSS. |
| fill |
Fill text Fill text Fill text Fill text Fill text |
With the "fill" value, content is repeated until it
would run over the end of the cell. |
| general |
General Text |
Content is not explicitly aligned; text is
left-aligned and numbers are right-aligned. |
| left |
Left-Aligned Text |
Content is aligned to the left of the cell. |
| right |
Right-Aligned text. |
Content is aligned to the right of the cell. |
The border properties
These values control the type of cell border, for the properties "border",
"border-bottom", "border-left", "border-right", and "border-top".
- none No border.
- thin A thin border.
- medium A medium-sized border.
- dashed A thin dashed border.
- hair A "hair" border, somewhere in between "dashed" and "dotted".
- thick A thick border.
- double A double border.
- dotted A thin dotted border.
- mediumdashed A medium-sized dashed border.
- dashdot A thin border with a dash-dot pattern.
- mediumdashdot A medium-sized border with a dash-dot pattern.
- dashdotdot A thin border with a dash-dot-dot pattern.
- mediumdashdotdot A medium-sized border with a dash-dot-dot
pattern.
- slanteddashdot A medium-sized border with a slatned dash-dot
pattern.
Here are examples of all the above values.

The border-color properties
These values control the color of the cell border, for the properties
"border-color", "bottom-border-color", "left-border-color", "right-border-color", and
"top-border-color".
Any colors specified in the style tag can take one of two forms:
- One of 48 pre-defined Excel color names identifying the desired color. These
color names do NOT necessarily match the color names defined in HTML.
| aqua |
automatic |
black |
blue |
bluegrey |
brightgreen |
| brown |
coral |
cornflowerblue |
darkblue |
darkgreen |
darkred |
| darkteal |
darkyellow |
gold |
green |
grey25percent |
grey40percent |
| grey50percent |
grey80percent |
indigo |
lavender |
lemonchiffon |
lightblue |
| lightcornflowerblue |
lightgreen |
lightorange |
lightturquoise |
lightyellow |
lime |
| maroon |
olivegreen |
orange |
orchid |
paleblue |
pink |
| plum |
red |
rose |
royalblue |
seagreen |
skyblue |
| tan |
teal |
turquoise |
violet |
white |
yellow |
- A hex-string color value, in the format "#RRGGBB", e.g. "#000000" for black,
"#FFFFFF" for white, and "#0000FF" for blue. For .xls spreadsheets, the closest
of the 48 pre-defined Excel colors is used.
Here are examples of some of the above values.

The column-width-in-chars property
These floating-point values control the width of the column in which the cell is
found, in number of characters. This controls the width of the entire column, and all
cells in it, not just the cell in which this is found.
The data-format property
These values control how the data in the cell is formatted. One can control zeroes
beyond the decimal point, thousands separators, percentages, fractions, date and time
formatting, and more. Any data format string that can be typed into Excel can be used
here. Here are some examples that format the number "42140.629247":
- #,###.00 => 41,240.63
- 0.00% => 4124062.92%
- ???.??? => 41240.629
- [Red][<=100]General\\;[Blue][>100]General =>
41240.62925
- ## ???/??? => 41240 426/677
- yyyy-mm-dd hh:mm:ss => 2012-11-27 15:06:07
- mmmm d, yyyy h:mm:ss AM/PM => November 27, 2012 3:06:07 PM
The semicolon in the red/blue example above needs to be escaped, so that the
StyleTag doesn't interpret that as the end of the key-value pair. Then
Java requires that the backslash is itself escaped.
The fill-background-color and fill-foreground color properties
These values control the background and foreground colors that are used when a fill
pattern is applied. Colors may be specified in the same
way as for the "border-color" properties (see above). These only take effect in
Excel when the fill pattern is not "nofill".
The fill-pattern property
These values define a pattern that is visible behind any text or value in a cell.
The pattern is colored using the "fill-background-color" and "fill-foreground-color"
properties.
- nofill - No pattern fill. Background and forground color settings
have no effect. This is the default.
- solid - Solid foreground color.
- gray50percent - The pixels alternate between the background and
foreground colors.
- gray75percent - In a pattern, 75% of the pixels are the foreground
color; the rest are the background color.
- gray25percent - In a pattern, 25% of the pixels are the foreground
color; the rest are the background color.
- horizontalstripe - Horizontal stripe pattern.
- verticalstripe - Vertical stripe pattern.
- reversediagonalstripe - Diagonal stripe pattern, going from the
upper-left to the lower-right.
- diagonalstripe - Diagonal stripe pattern, going from the
lower-left to the upper-right.
- diagonalcrosshatch - Diagonal crosshatch pattern.
- thickdiagonalcrosshatch - Diagonal crosshatch pattern, using
mostly the foreground color.
- thinhorizontalstripe - Thin horizontal stripe pattern; mostly the
background color shows.
- thinverticalstripe - Thin vertical stripe pattern; mostly the
background color shows.
- thinreversediagonalstripe - Thin diagonal stripe pattern, going
from the upper-left to the lower-right; mostly the background color shows.
- thindiagonalstripe - Thin diagonal stripe pattern, going from the
lower-left to the upper-right; mostly the background color shows.
- thinhorizontalcrosshatch - Thin horizontal and vertical crosshatch
pattern; mostly the background color shows.
- thindiagonalcrosshatch - Thin diagonal crosshatch pattern; mostly
the background color shows.
- gray12percent - In a pattern, 12.5% of the pixels are the
foreground color; the rest are the background color.
- gray6percent - In a pattern, 6.25% of the pixels are the
foreground color; the rest are the background color.
Here are examples of all the above values.

The hidden property
These values determine whether the cell is "hidden", which only has an effect if the
workbook is "protected".
- true - This cell is "hidden". Users cannot see the formula or
edit the cell. This has no effect if the spreadsheet is not "protected".
- false - This cell is not "hidden". This is the default.
The indention property
These values determine by how many characters the cell text is indented.
| Value |
Example |
| 0 |
Indented 0 characters |
| 1 |
Indented 1 character |
| 3 |
Indented 3 characters |
| 10 |
Indented 10 characters |
The locked property
These values determine whether the cell is "locked", which only has an effect if the
workbook is "protected".
- true - This cell is "locked". It appears that all cells are
"locked" by default in Excel. This has no effect if the spreadsheet is not
"protected".
- false - This cell is not "locked".
The rotation property
These values (-90 to 90) represent the number of degrees to rotate the text of the
cell. Normal text is represented by 0 degrees (the default). Negative numbers rotate
the text clockwise, and positive numbers rotate the text counter-clockwise. Use the
special value "255" to make the cell text stacked (letters oriented as normal, but one
letter is on top of the next).
Here are some examples of this property:

The row-height-in-points property
These floating-point values control the height of the row in which the cell is
found, in points. This controls the height of the entire row, and all cells in it, not
just the cell in which this is found.
The vertical-alignment property
These values control how text is aligned vertically within the cells.
- bottom - Align cell text at the bottom of the cell.
- center - Align cell text at the middle of the cell.
- distributed - Vertically distribute text in the cell.
- justify - Vertically justify text in the cell.
- top - Align cell text at the top of the cell.

The wrap-text property
These values control whether text is wrapped onto the next line within the cell or
not. If not, then overflowing text runs on into the next cell (or is cut off if the
next cell has its own content).
- true - Wrap long content onto the next logical line in the cell.
- false - Don't wrap long content onto the next logical line in the
cell. This is the default. Content will "spill over" into the next cell, or
if the next cell has its own content, then it will be cut off.
Here are some examples.

The font-weight property
These values control how bold the cell content appears.
- bold - The text appears bold.
- normal - The text appears normal. This is the default.
The font-charset property
These values determine the Excel character set of the content in the cell.
- ansi
- default
- symbol
- mac
- shiftjis
- hangeul
- johab
- gb2312
- chinesebig5
- greek
- turkish
- vietnamese
- hebrew
- arabic
- baltic
- russian
- thai
- easteurope
- oem
The font-color property
These values control the color of the text content of the cell. Colors may be
specified in the same way as for the "border-color"
properties (see above).
The font-height-in-points property
These floating-point values control the size of the font being used for the text in
the cell.

The font-name property
These font name string values control the font used for the text in the cell.
Here are some examples:
- Arial - Arial
- Courier New - Courier New
- Tahoma - Tahoma
- Times New Roman - Times New Roman
- Verdana - Verdana
The font-italic property
These values control whether the text renders in italic.
- true - Text is rendered italic.
- false - Text is rendered normal. This is the default.
The font-strikeout property
These values control whether the text renders in
strikeout.
- true - Text is rendered
strikeout.
- false - Text is rendered normal. This is the default.
The font-type-offset property
These values control whether the text renders as subscript or superscript.
- none - Text is rendered normal. This is the default.
- sub - Text is rendered in subscript.
- sup - Text is rendered in superscript.
The font-underline property
These values control whether the text is
underlined.
- single - A single underline.
- double - A double underline.
- singleaccounting - A single underline, accounting style.
- doubleaccounting - A double underline, accounting style.
- none - No underline. This is the default.
Here are some examples: